June 19, 2020
How to Get Your Data from Strava to Tableau
Alteryx
,
density
,
heat map
,
heatmap
,
line
,
linear geometry
,
lines
,
linestring
,
map
,
Mapbox
,
maps
,
polyline
,
simple mass downloader
,
small multiples
,
tableau
No comments
UPDATE: If you prefer video tutorials, there is now one on my YouTube channel here. The steps to get the links into the Simple Mass Downloader are done more efficiently in the video. There are several steps removed from the Excel and link uploads that are listed in the blog.
For a while now, I've been using this process for getting my data from Strava into Tableau like this:
- Download the data from Strava
- Prep it with Alteryx
- Visualize it in Tableau
In this post, I will outline the steps for getting your data from Strava into Tableau. I have also created a template with some sample vizzes for you to use. Download it from Tableau Public here.
I started revamping the process after wanting to create a small multiple view of all of my activities like this:
Step 4 - In step 2, choose Request Your Archive. Don't do anything else on this page.
When I first started creating these, I took a process based on R and converted it into a workflow in Alteryx. This worked great, but there were two main drawbacks:
- My Alteryx workflow was a mess (I tinkered with it every month).
- Each of the routes would be adjusted to fit perfectly in a square.
This second problem meant that the routes were not scaled correct according to the curvature of the Earth. I then saw that Andy Cotgreave reached out to Ken Flerlage for help. They've written about their process here. Great! However, the calculations on this process make rendering the maps in Tableau very, very slow. Like REALLY slow.
That's where Alteryx comes in. I pushed all of the data processing into Alteryx, export each route as a single spatial object and every renders super fast. So if you're interested in getting all of your data out of Strava and visualizing it in Tableau, this process is for you. It does require Alteryx, but you could replicate the process in R.
TOOLS REQUIRED
- A Strava account - NOTE: Make sure you are logged in to Strava throughout these steps.
- Alteryx Designer
- Tableau Desktop
- Simple Mass Downloader Chrome extension
GET THE DATA FROM STRAVA
Step 1 - Login to Strava, click on your profile icon on the upper right, choose Settings.
Step 2 - On the My Profile page, click on My Account.
Step 3 - Scroll to the bottom and click on the Get Started button in the Download or Delete Your Account section.
Step 6 - Unzip the file that downloads. Open the folder that's created and you should see something like this.
The activities folder contains all of the raw files, but these won't all be in the same format, which means they're useless. The ONLY file we need is activities.csv. Open the CSV in Excel.
Step 7 - The only column we need in the file is the Activity ID column.
Delete all columns except Activity ID.
Step 8 - Insert a column to the left of Activity ID. I name it URL, but call it whatever you prefer. Then in cell A2 enter this formula:
=CONCAT("https://www.strava.com/activities/",B2,"/export_gpx")
Then copy it down for all rows. This create a link to each activity in GPX format. If some of the activities don't have location data, don't worry about it. Those will simply not download in the process.
Choose the URL column header (the "A" above URL), choose Copy, then Paste Special => Values. Then delete column B (the column with the activity ids).
DOWNLOAD EACH ACTIVITY
Step 1 - Add the Simple Mass Downloader Chrome extension.
A new tab will open with a tutorial if you're interested to learn how it works.
Step 2 - Click on the extension button and you should see this screen.
Step 3 - Click on the hamburger on the right and choose Import URLs from local file.
Step 4 - Import the activities.csv file and the URLs will upload. This loads all of the files into the queue on the Download List tab. Choose the Select All box and they should all be highlighted.
Step 5 - Click on Start Selected and you'll see a bunch of files start downloading very quickly. Again, some of them will error out if the activity doesn't have location data. The files that download will have a green check next to them.
Phew! That might seem like a lot, but once you do it a couple times, the process is really quick.
Fantastic...all of the files are now downloaded. Onto Alteryx we go.
ALTERYX PROCESS
Step 1 - Download the Strava Route Maps workflow from the Alteryx Gallery and open it in Alteryx Designer. If you can't download it from the Gallery, I have it on Google Drive here.
The Strava icon is a simple macro that will import all of the GPX files in the Directory you specify when you run the app.
The workflow is split into four parts:
- Import the data, strip out the parts we need, then create points and lines.
- Normalize the data based on the calcs from Ken Flerlage, turn them into lines (one mark for each route rather than hundreds of point for each route) and export as a Tableau extract.
- For each point, calculate the distance, climb, etc. and extract all of the points.
- Take each of the points and turn them into lines.
Neither part 3 nor part 4 above normalize the data into squares. These are simply all of the data for each route.
Step 2 - Run the workflow as an App by clicking on the magic wand next to the Run button.
Step 3 - Choose the folder that contains all of the GPX files from the Simple Mass Downloader output. And click Finish.
This will generate three Tableau extracts that will load into the same directory as the GPX files. The workflow extracts them as TDE because Hyper files don't support polygons. Even though these aren't polygons, it makes me more comfortable that Tableau will read the files correctly.
Success!
Click the Clear button and then the OK button. Otherwise all three files will open in Tableau, which we don't want.
We're all done with Alteryx. Onto Tableau.
TABLEAU PROCESS
I've created a template for you to get started with. Download it from my Tableau Public profile here. Once you have done that, follow these steps.
Step 1- Open Tableau and right-click on each data source and pick Edit Data Source.
Step 2 - Click on the carrot next to the data source name and choose Edit Connection.
Step 3 - Navigate to the data source that downloaded from the Alteryx workflow. It will have the same name.
Step 4 - Go back to your worksheets and everything should update automatically. If not, right-click on the data source name and choose Refresh.
Step 5 - Customize the views as you see fit. That's it!
Here are the vizzes that I have included in the template.
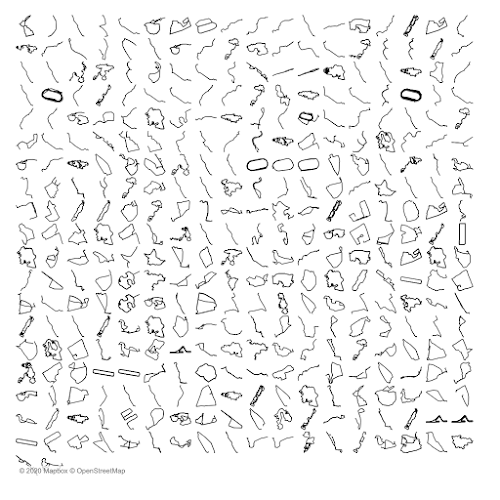
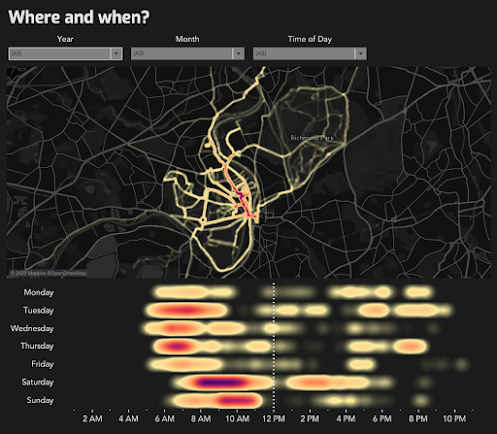
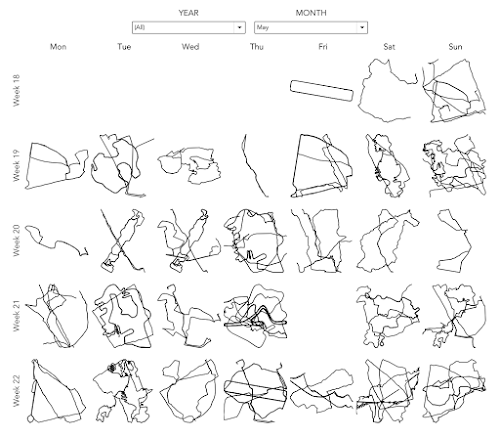
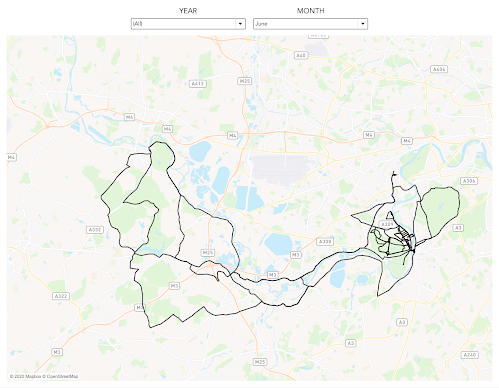
Subscribe to:
Post Comments
(
Atom
)
































No comments
Post a Comment